한글 이력서 사진넣기 초간단한 방법!

안녕하세요.
Meadows입니다.
이력서를 컴퓨터로 작성하시는 분들에게 조금이나마 도움이 되고자 한글로 이력서를 작성 할 때, 사진 넣는 방법에 대해 알아보려 합니다. 몇몇 곳은 수기로 이력서를 써서 내야 하는 곳이 남아 있긴하지만, 그래도 최근에는 이력서를 워드나 한글로 깔끔하게 만들어서 제출하는 것이 대부분 입니다.
그래서 증명사진을 찍을 경우 대부분의 사진관에서도 사진 인화와 별도로 이미지 파일로도 담아주는 경우도 많다고 합니다. 사진관에서 증명 사진 이미지를 받아오긴 하였지만, 이 파일을 한글을 통해 이력서에 넣는 방법을 모르셨던 분들이라면 오늘 포스팅이 많은 도움이 되실거라 생각합니다.
그럼 지금 바로 한글 이력서에 증명사진 넣는 간단한 방법을 알아보도록 하겠습니다. :)
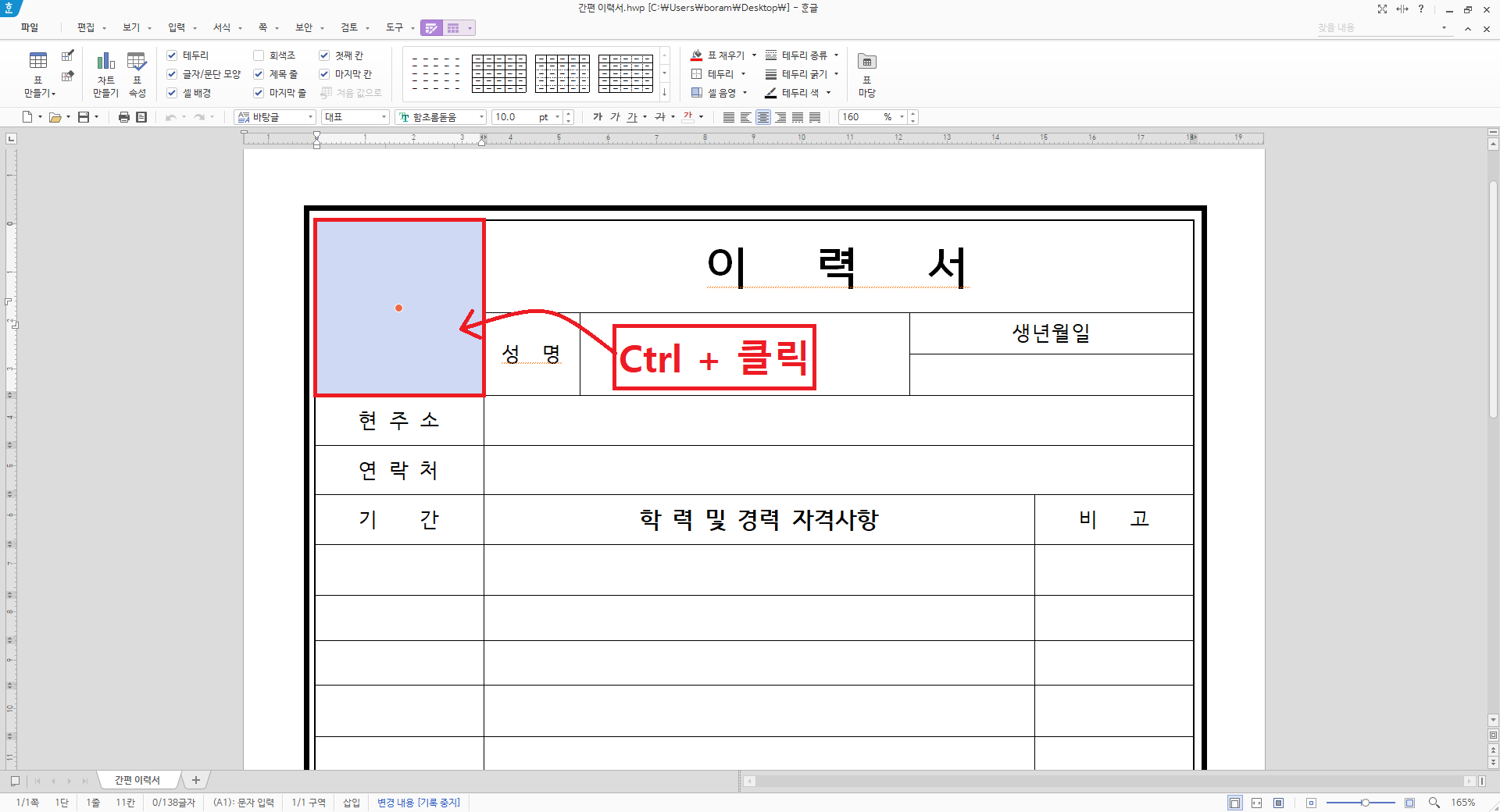
한글 이력서에 증명사진 넣는 방법
한글 사진 넣는 방법은 매우 간단합니다. 이 방법을 알아두시면 비단 이력서 뿐만아니라 한글을 이용하여 다양한 서류를 만드는 과정에서 많은 활용이 가능하니 숙지해두시면 좋을 것이라 생각합니다. :)
먼저 이력서 양식을 한글을 통해 열어주도록 합니다. 저의 경우 예시로 기본 이력서 양식을 사용하였습니다. 그 후, 보통 이력서를 보시면 사진 칸이 보이실텐데요. 이 빈 사진 칸을 컨트롤을 누른 상태로 클릭하여 블럭을 씌어주도록 합니다. 이력서뿐만 아니라 한글에서 어떤 표에 사진을 넣기 위해서는 넣고자하는 칸을 위의 사진과 같이 블럭을 먼저 씌어주시면 되겠습니다.
사진을 넣는데 왜 블럭을 씌우냐 하고 의아해 하시는 분들이 계실텐데요. 블럭을 씌우지 않고 그냥 사진을 이미지 첨부로 넣을 경우 깔끔하게 들어가지 않고 빈칸이 남기 때문에 저와 같은 경우에는 블럭을 씌우고 넣는 방법을 선호하기 때문에 본 방법으로 설명드리는 것입니다. :)
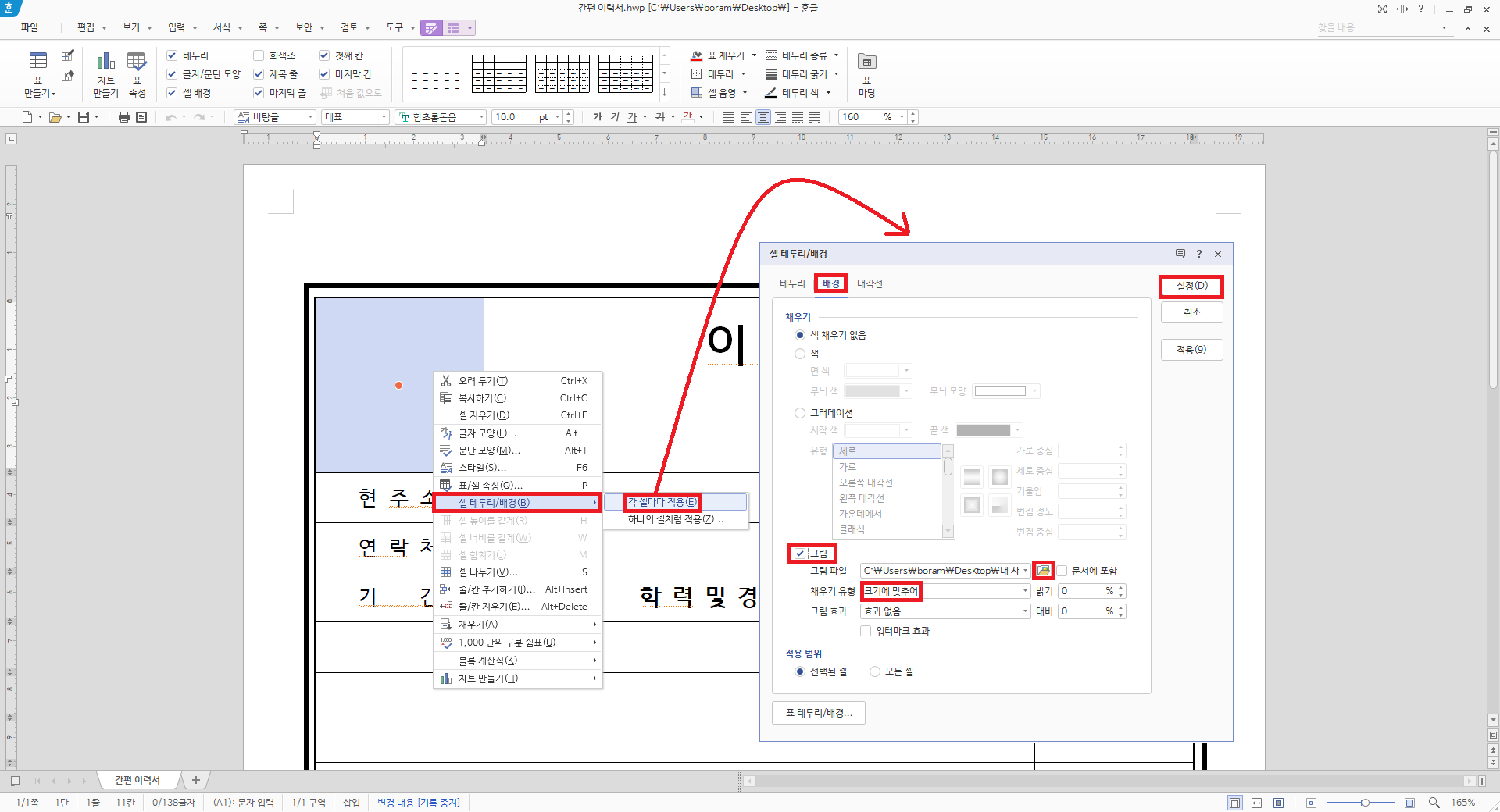
셀 테투리/배경 - 각 셀마다 적용 - 배경 탭으로 이동
위의 과정을 지나 블럭을 씌운 상태에서 마우스 오른쪽 버튼을 클릭하도록 합니다. 우클릭을 하게 되면 다양한 메뉴들이 뜨게 되는데, 여기서 "셀 테투리/배경" 탭으로 들어간 후, "각 셀마다 적용" 탭을 눌러주도록 합니다.
그럼 블럭을 씌운 셀에 다양한 설정을 할 수 있는 "셀 테투리/배경" 이라는 창이 하나 열리게 되는데요. 이 설정 창에서 "배경" 탭을 눌러주도록합니다. 배경 탭으로 들어오시게 되면 위의 예시 사진의 빨간 네모간 쳐진 "그림" 이라는 체크 박스가 존재합니다.
"그림" 이라는 체크 박스를 체크 해주시고, 그림 파일을 찾아 첨부 후, "채우기 유형" 에서 "크기에 맞추어" 라는 설정을 해주시면 셀 안에 깔끔하게 사진을 넣을 수 있습니다. 간혹, '채우기 유형' 이 '바둑판' 으로 기본 설정되어 있는 경우가 있기 때문에 꼭 적용 전에 '크기에 맞추어'로 변경하여 사진을 첨부해주시면 되겠습니다. :)
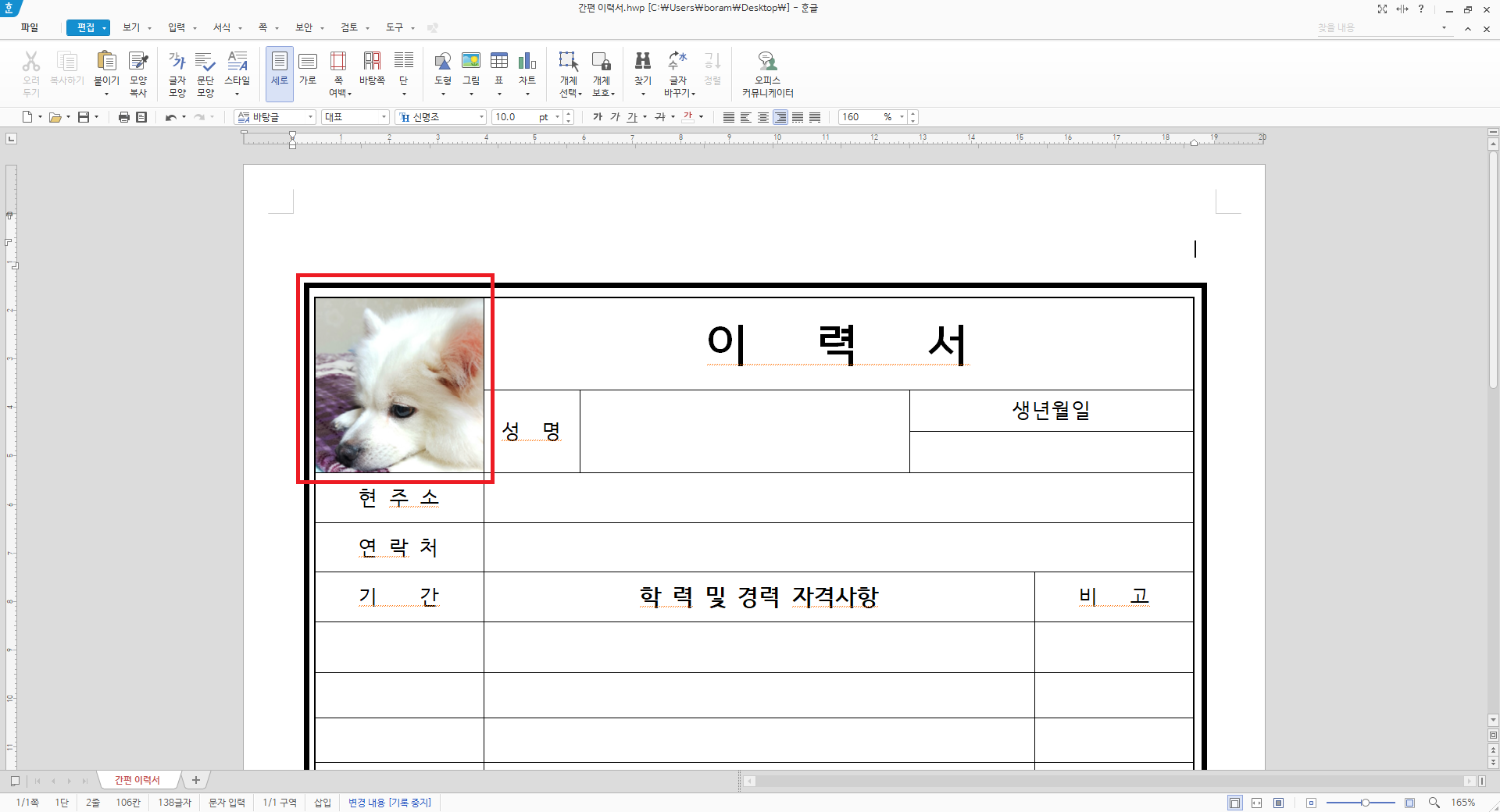
한글 이력서에 증명사진 넣기 완성
위의 모든 과정을 차례대로 따라오신다면 사진과 같이 깔끔하게 셀 안에 사진이 들어가게 됩니다. :)
'정보 > 한글HWP' 카테고리의 다른 글
| 한글 쪽번호 매기기, 지우기, 수정하는 방법! (0) | 2019.03.23 |
|---|---|
| 한글 pdf 변환 프로그램 없이 PDF로 저장하기! (0) | 2019.03.21 |
| 한글 양면인쇄 설정 3초만에 따라하기! (0) | 2019.03.19 |
| 한글 표 대각선 삽입/제거 하는 방법! (0) | 2019.03.17 |
| 한글 글자 지워짐 현상 간단한 해결 방법 (0) | 2019.02.28 |
